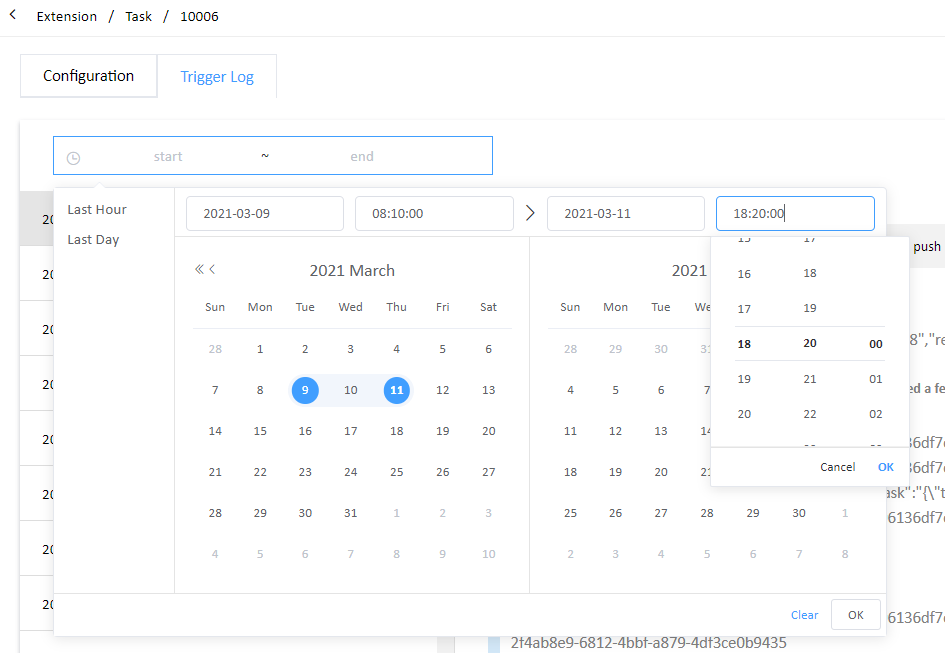Task
1. 概述
一个任务可以在给定时间执行一个或多个操作。您也可以在 Web 门户上手动执行任务的所有操作,以便立即执行。
2. 配置任务
您可以通过 Web 门户配置任务,如下所示。
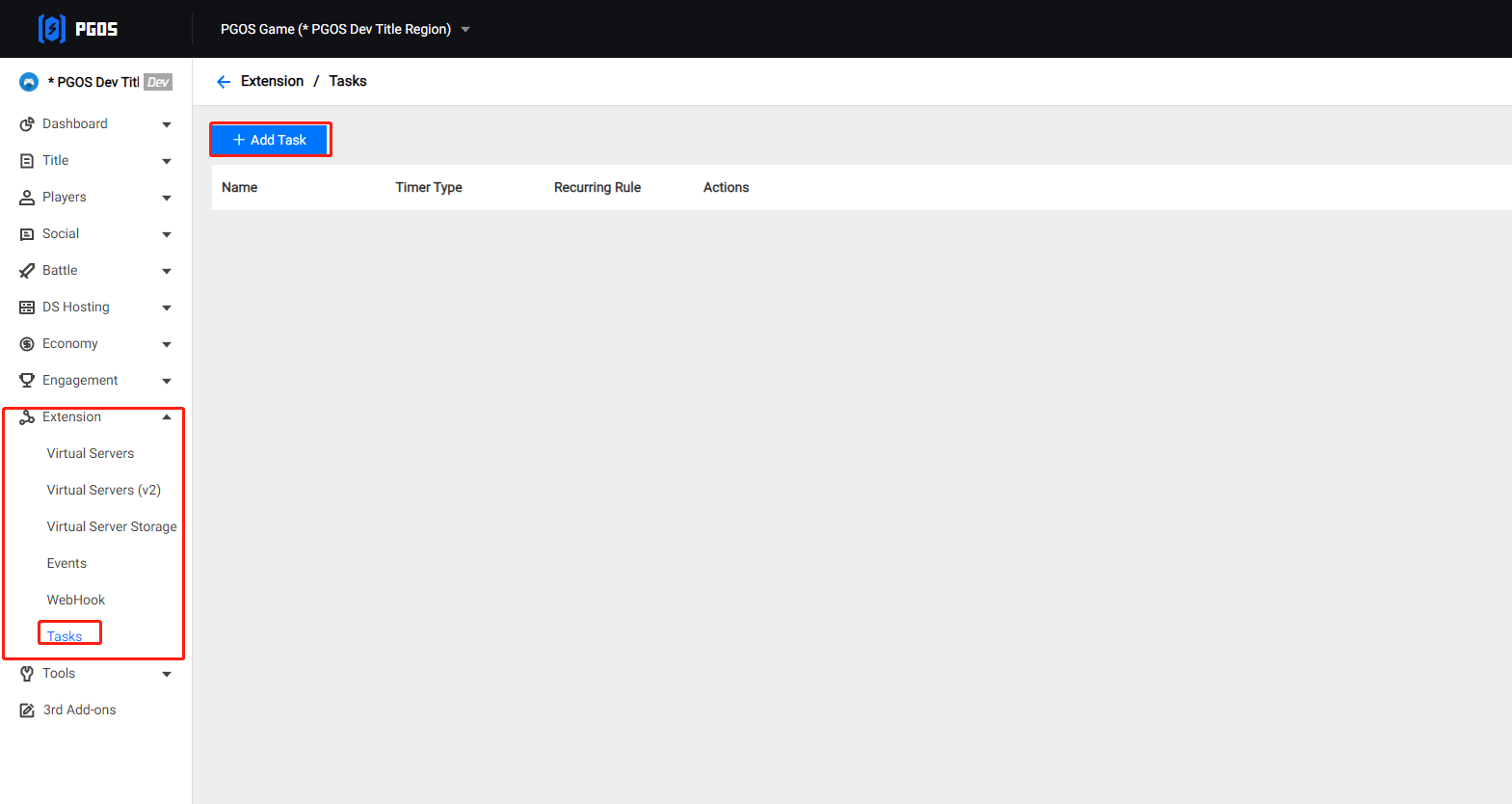
点击任务列表中的“任务名称”即可修改任务配置。点击“+ Add Task”按钮即可添加新任务。添加或修改任务后,您将看到任务配置界面,如下所示。
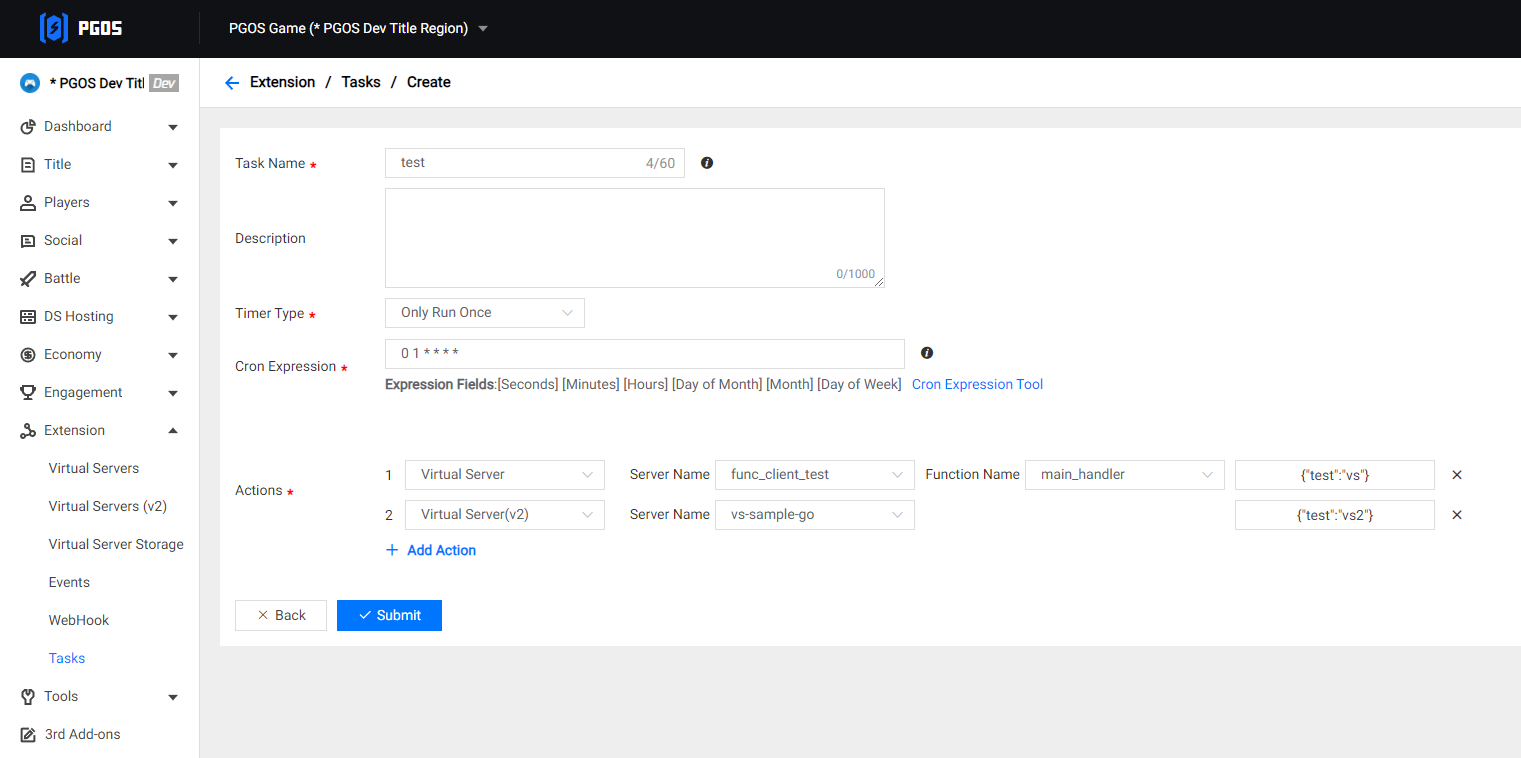
要立即手动执行任务的所有操作,请点击“运行”按钮。
配置或修改任务:
- 首先,输入任务名称。任务名称在游戏区域内必须是唯一的。
- 接下来,输入任务描述(可选)。
- 使用 cron 表达式安排任务。例如,“0 0 20 ? * *”表示将任务安排在每天 20:00 执行。您可以点击“Cron 工具页面”访问“Cron 表达式生成器”页面并生成 cron 表达式。
- 最后,配置操作:
- 点击“+ Add Action”以添加更多操作。
- 如果您点击“Json Args”的输入框,将弹出一个输入对话框,允许您为操作输入 JSON 格式的参数。
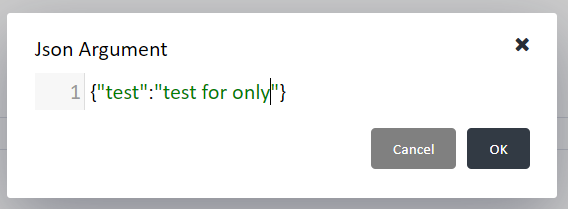
- 当完成所有配置项后,点击“提交”保存当前配置。
Cron 表达式
Cron 表达式是一个字符串,由 6 个不同的字段组成,每个字段之间用空格分隔。每个字段可以包含任意允许的值,以及该字段允许使用的特殊字符的不同变体。这些字段如下所示:
| 字段名 | 是否强制 | 允许的值 | 允许的特殊字符 |
|---|---|---|---|
| Seconds | Yes | 0-59 | , - * / |
| Minutes | Yes | 0-59 | , - * / |
| Hours | Yes | 0-23 | , - * / |
| Day of month | Yes | 1-31 | , - * ? / |
| Month(s) | Yes | 1-12 or JAN-DEC | , - * / |
| Day of week | Yes | 1-7 or SUN-SAT | , - * ? / |
Cron 特殊字符
| 特殊字符 | 描述 |
|---|---|
| * ("all values") | 用于选择字段内的所有值。例如:小时字段中的“*”表示“每小时” |
| ? ("no specific value") | 用于在一个字段中选择特定内容,同时在第二个字段中生成随机内容。例如:如果您希望触发器在某个月的某一天触发,但不关心是哪一天,那么您可以在日期字段中将字段指定为“?”。 |
| - | 指定范围。例如:日期字段中的“15-17”表示 15、16、17 日。 |
| , | 用于表示附加值。例如:小时字段中的“9,10,11”表示一天中的第 9、10 和 11 个小时。 |
| / | 表示增量。例如:如果在分钟字段中输入“0/30”,则表示您选择了 0、30、60 和 90 分钟。同样,如果您输入“15/30”,则表示选择了 15、45、75 和 105 分钟。您还可以在 '' 字符后添加 '/' - 在本例中为 '',相当于在 '/' 之前添加 '0'。月份字段中的 '2/5' 表示“从每月的第二天开始每 5 天触发一次”。 |
3. 数据结构
当任务操作触发时,绑定的虚拟服务器或 Webhook 将收到包含特定数据的 POST 请求。所有数据架构均定义在文档 Extention Data Schema 中。以下是 HTTP 请求正文的示例:
{
"trigger_id": "26876866-f022-4afb-85ec-d4baf1968828",
"execution_id": "e3e7668110c34ba19ac25bfd3aba5956",
"task_name": "test",
"task_time": "17098563452",
"args": {"arg1": "test"}
}
4. 日志查询
您可以读取和查询任务的触发日志,如下所示。
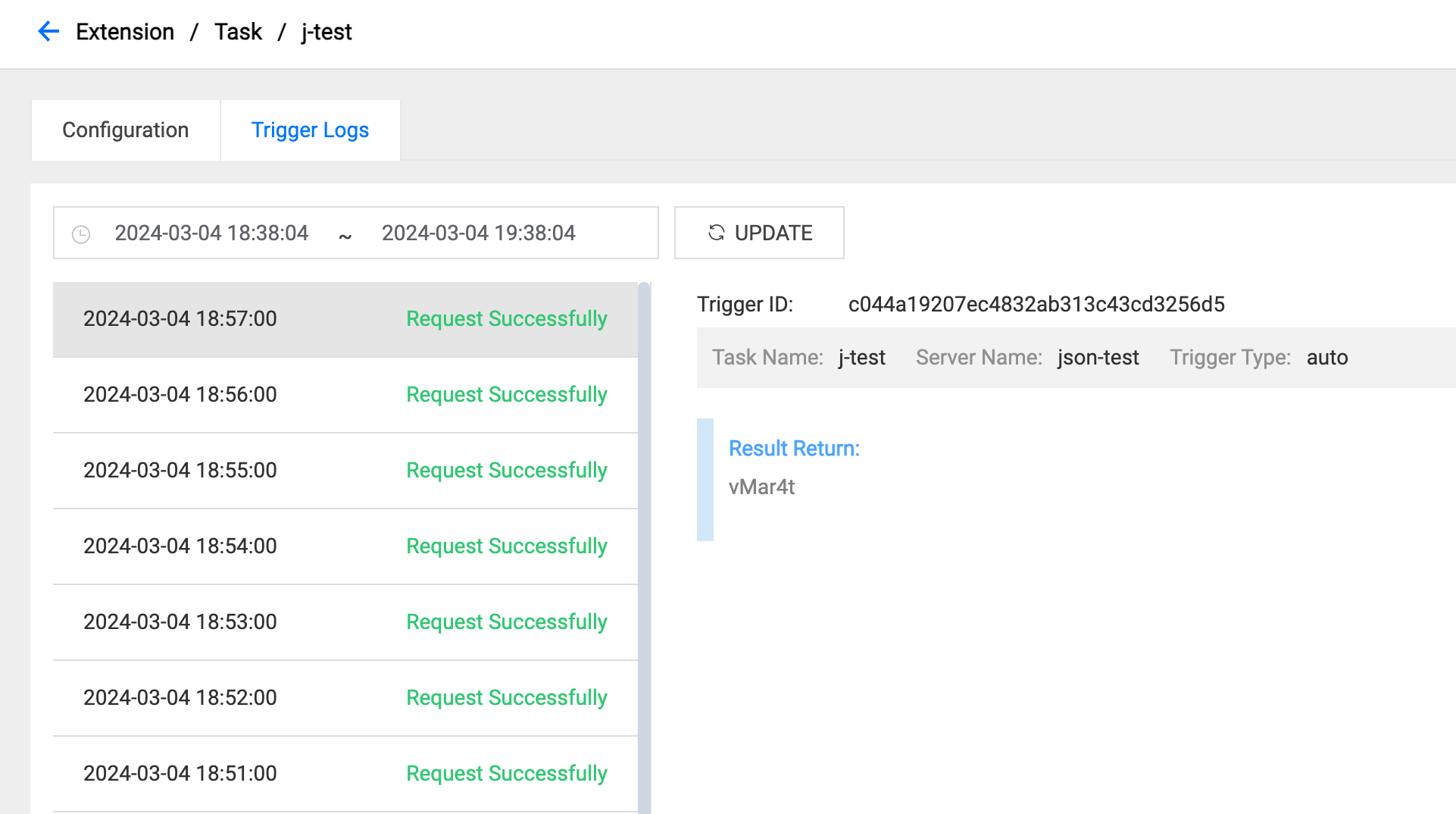
右侧灰色横幅显示以下信息:
- 任务名称:此日志的任务。
- 服务器名称:此日志的虚拟服务器名称。
- Trigger类型:任务触发类型。“自动”表示任务由服务器触发,“手动”表示任务由开发人员在调试模式下触发。
点击“条件输入框”后,会弹出一个时间选择器,供您选择日志的时间段,如下所示。