Guide
This guide will walk you through submitting, managing, and viewing tickets in the PGOS ticketing system.
1. Select a Title
Enter the console and you will see the ticket system entrance at the top of the navigation bar.

If you manage multiple titles, you can select a title for which you are requesting support.

2. Submit a Ticket
Step 1: Select Service
- Navigate to New Ticket: Click on "New Ticket" on the dashboard.
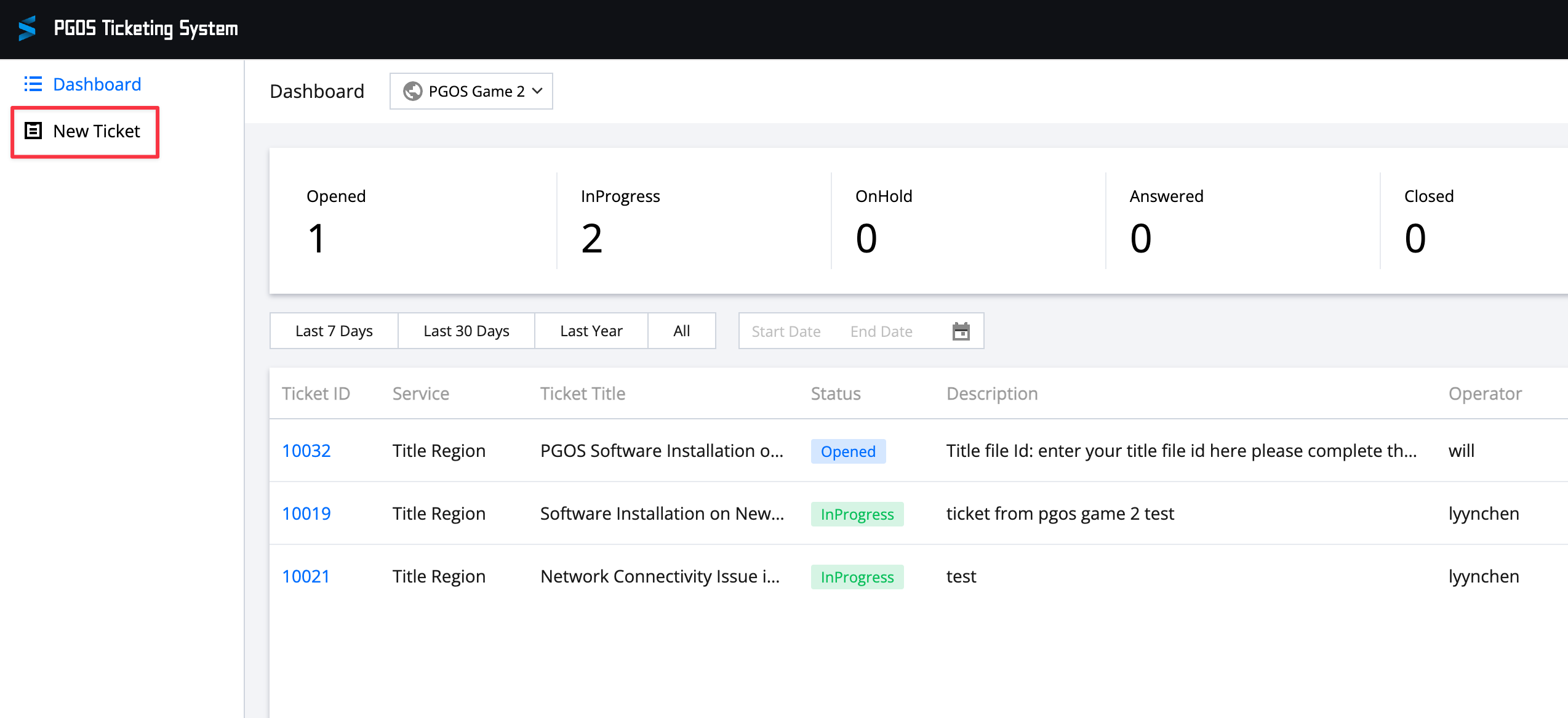
- Select the Service: Select the appropriate service category for your issue.
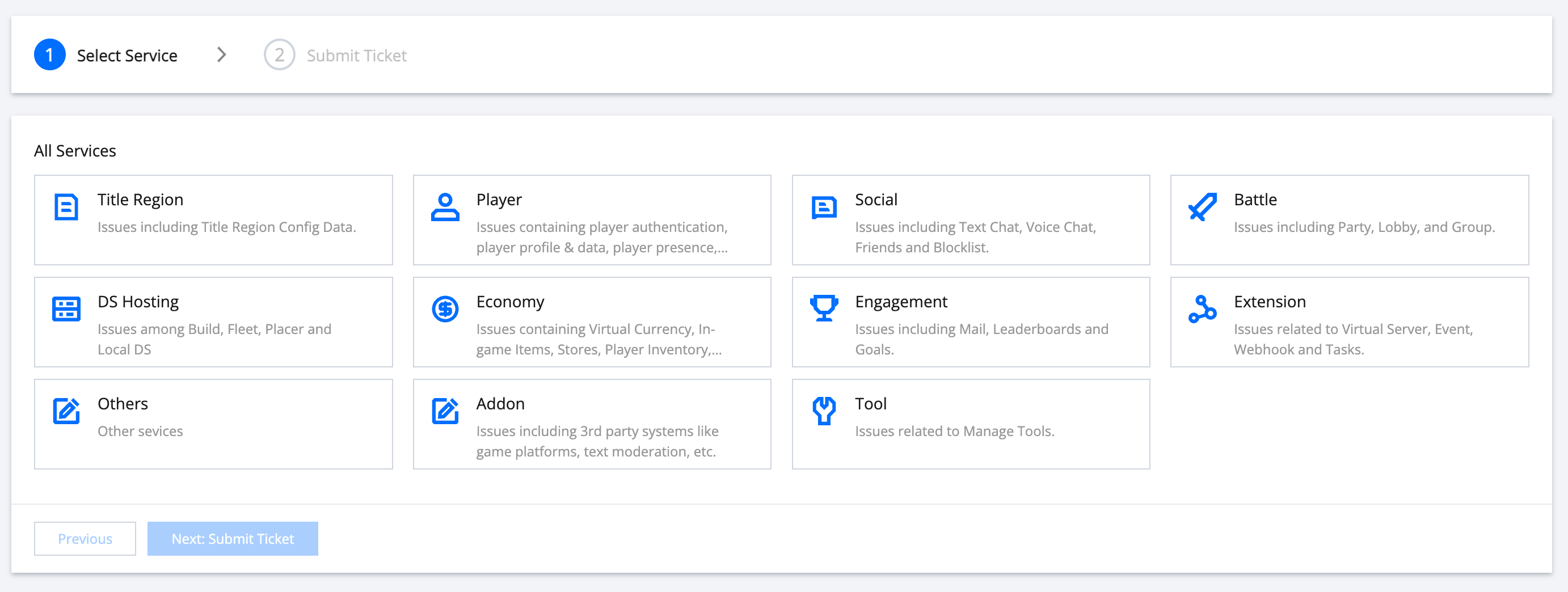
Step 2: Submit the Ticket
- Enter Ticket Details:
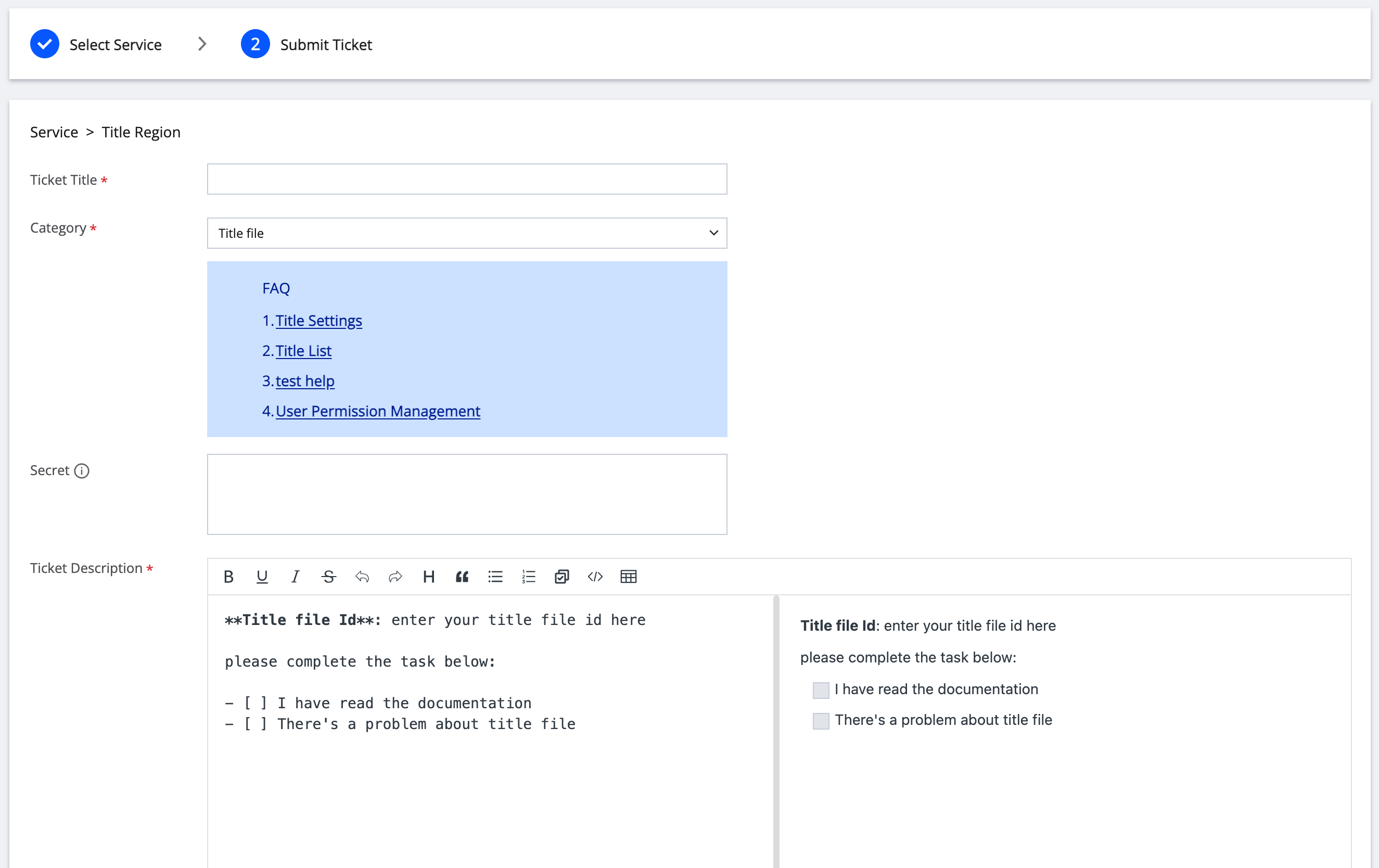
- Ticket Title: Provide a concise and descriptive title for your issue.
- Category: Select the relevant category from the dropdown menu.
- Ticket Description: Provide a detailed description of the issue, including any relevant information or steps to reproduce the issue. A default template may be available for specific categories.
- Attachment: You can attach files or screenshots to provide additional context.
- Secret: You can fill in secret information in the secret field. The secret information will be encrypted and only visible to the PGOS team and yourself.
- Submit the Ticket: Once all fields are completed, click "Submit Ticket" to create the ticket.
3. Managing Tickets
3.1 Viewing and Updating Tickets
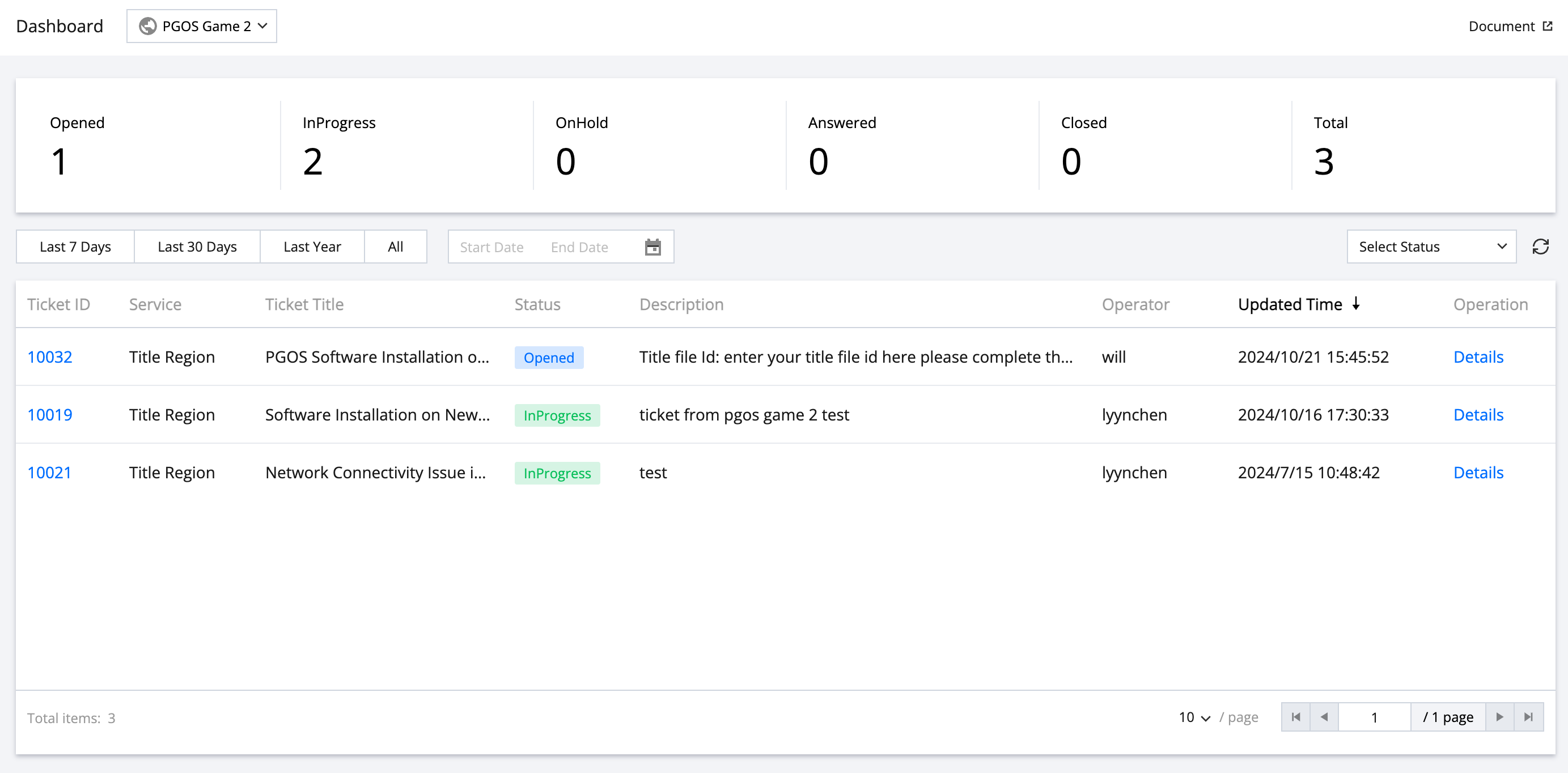
- Access the Dashboard: Navigate to the dashboard to view a ticket list.
- Select a Ticket: Click on the ticket ID to view detailed information.
- Update Ticket:
- Communication History: Review the communication history for updates or responses.
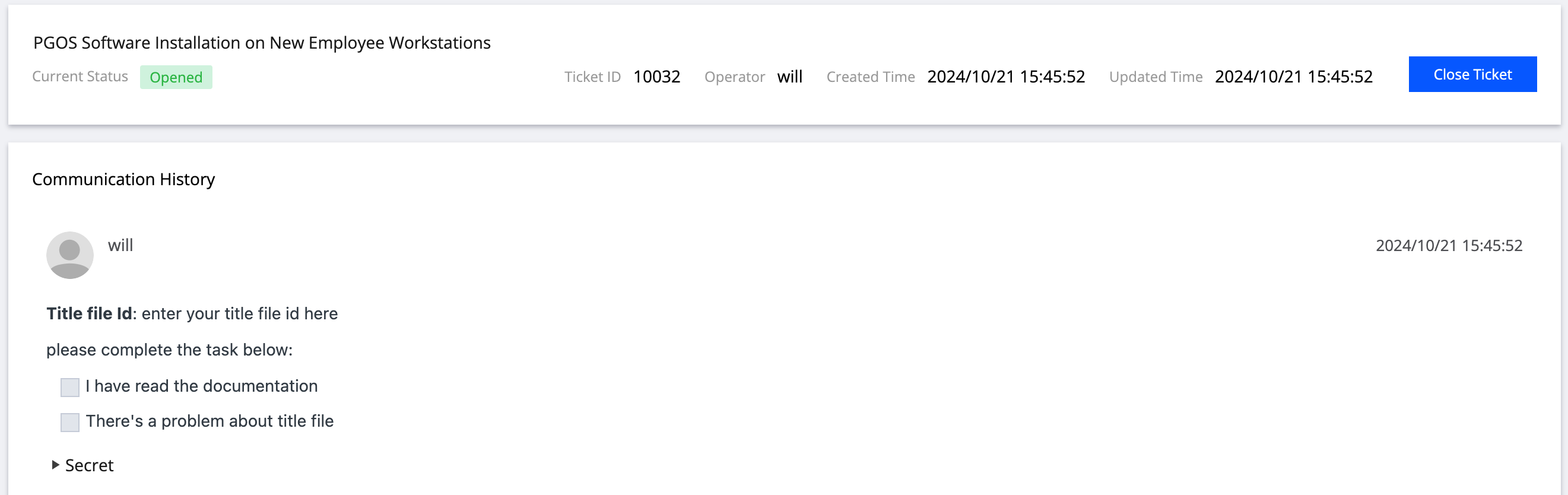
- Add Comments: You can add comments or additional information if needed.
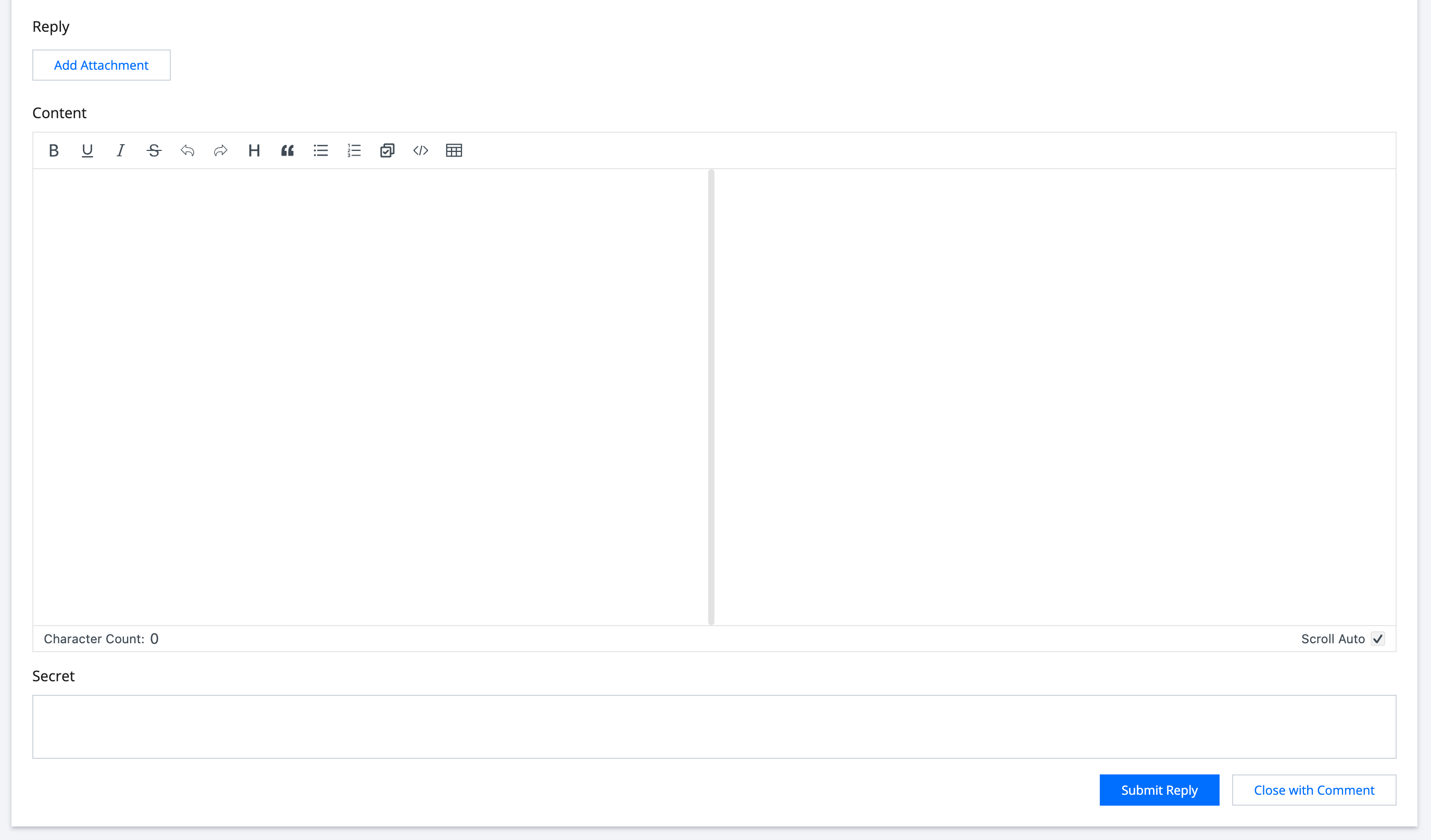
- Communication History: Review the communication history for updates or responses.
3.2 Closing a Ticket
- Close Ticket: If your issue has been resolved, click "Close with Comment" in the ticket details view. You need to provide a comment in the reply field.
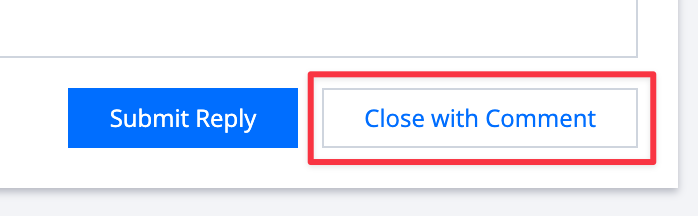
4. Viewing Ticket Status
Dashboard Overview:
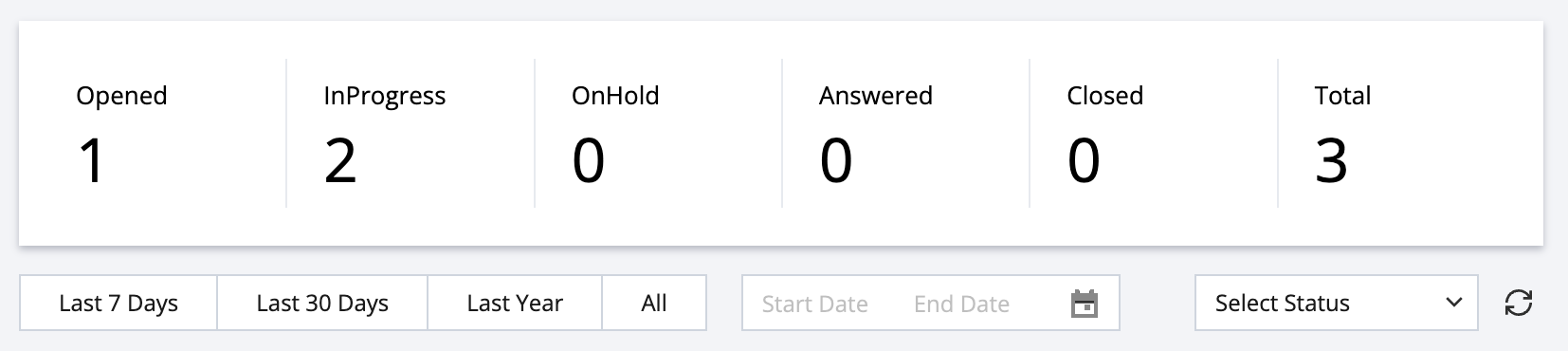
- The dashboard provides a summary of ticket status (Opened, In Progress, etc.).
- Use filters to view tickets by time period (Last 7 Days, Last 30 Days, etc.).
Ticket Details:
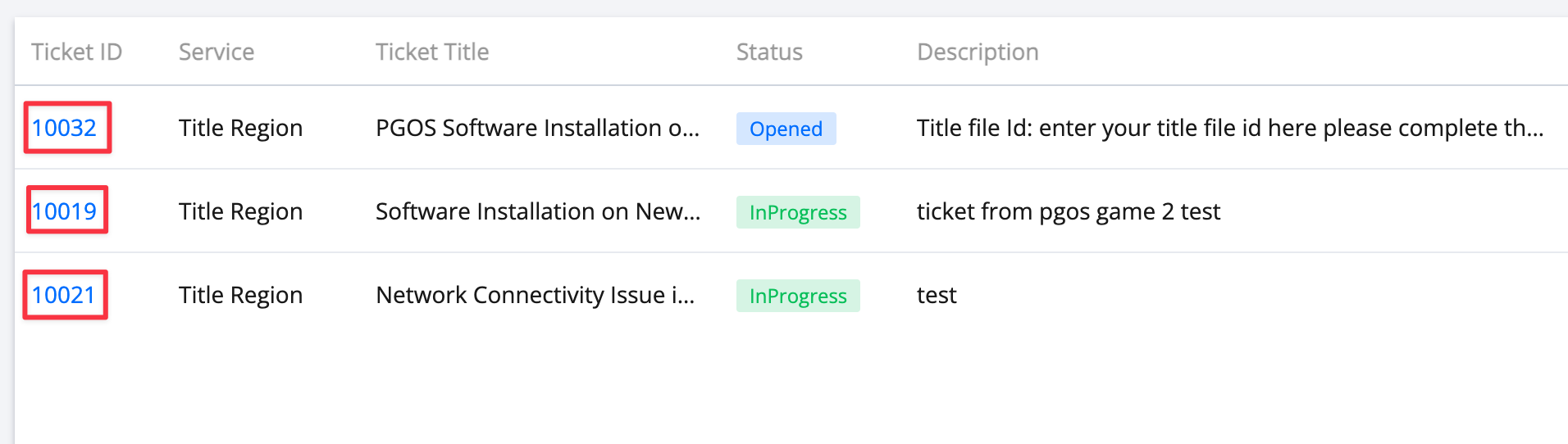
- Click on a ticket to view the current status, operators can actively change the staus for any updates.
This guide ensures you can effectively use the PGOS ticketing system to manage your technical issues and service requests. For more detailed instructions, kindly reach out to the support team for assistance.